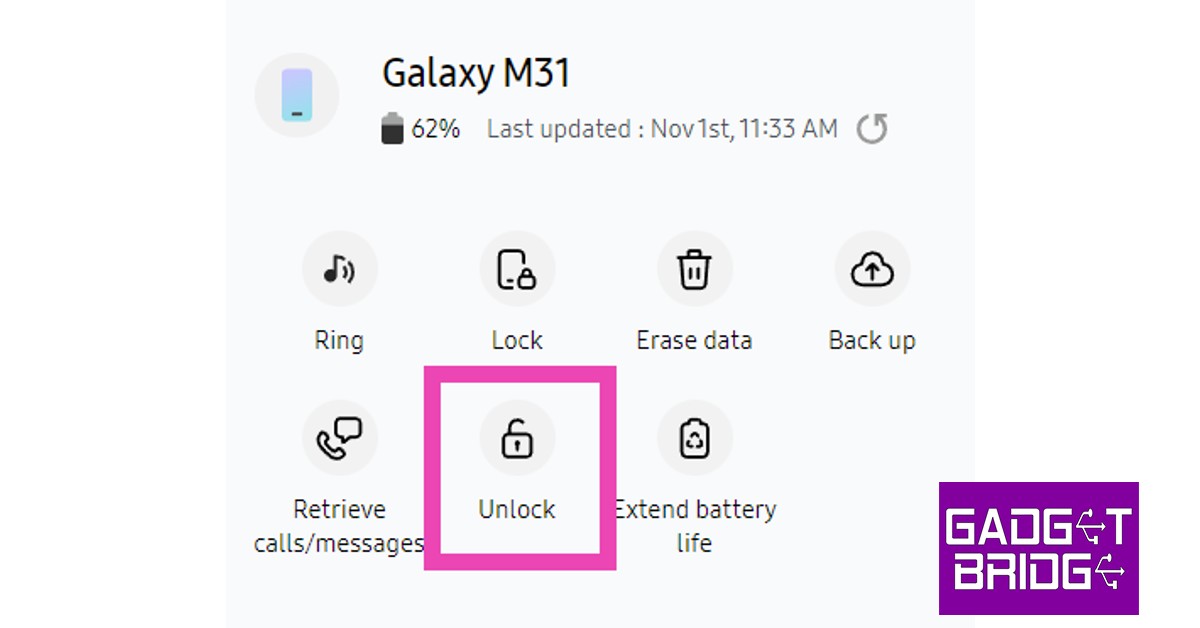Read Also: Google increases the size of Workspace Individual storage from 15GB to 1TB
Use Samsung’s Find my Mobile
This method will only work if Remote Unlock is enabled on your device. Go to Settings>Samsung Account>Find My Mobile and turn the toggle bar on for Remote Unlock. Step 1: Go to https://findmymobile.samsung.com/ and sign in using your Samsung Account. Step 2: Select your Samsung smartphone from the left panel.
Step 3: Click on the ‘Unlock’ icon on the right panel. You will be made to re-enter your Samsung password. After that, your smartphone’s screen will be unlocked. All the screen lock information including password, pin, and biometrics will be deleted from your phone after using this feature.
Use Google’s Find My Device
For this method to work, you need to ensure that Google’s Find My Device is activated on your phone. Go to Settings>Google and turn on Find My Device. Also, make sure that Find My Device is set as the ‘Device admin app’. In order to do this, simply go to Settings>Biometrics and Security>Other security settings>Device admin apps and turn the toggle bar on for Find My Device. Step 1: Go to https://www.google.com/android/find and select your Samsung smartphone from the left panel. Step 2: Select Secure Device from the left panel. You can also set up a recovery message if you want.
Step 3: Find my device will lock your smartphone’s screen.
Step 4: Follow the on-screen instructions to set up a new temporary password to unlock your device. Step 5: Once your phone is unlocked, disable the temporary password from Settings.
Perform a Factory Reset on your device
Performing a factory reset on your smartphone is easy when the device is unlocked. However, it can get a bit tricky if you do not remember your password. Once you have performed a factory reset, you will lose all your data in the device, but you won’t need a password to unlock it anymore. Follow these simple steps to reset your phone without unlocking it. Step 1: Turn off your smartphone by long pressing the power key and selecting ‘Power off’.
Step 2: Turn your smartphone back on and press the power key until you see the Android logo on the screen. Step 3: The Android system recovery menu will appear on your screen. Since the touch controls don’t work in this mode, you will have to use the volume keys to scroll and the power key to confirm your selection. Step 4: Scroll down to Wipe Data/Factory Reset and confirm your selection. Step 5: Select Reboot System Now. Read Also: How to fix iOS 16.1 bug that randomly drops WiFi?
Conclusion
This is how you can unlock your Samsung phone without a password. There are a lot of third-party apps that claim they can get around the lock screen of any password-protected device, but given the kind of security smartphones are aided with these days, it is very unlikely that these apps will work. It is almost impossible to unlock a Samsung smartphone without a password unless the device has verified your identity.